आज की इस Post में मैं आपको बताऊंगा की आप Without Format और Without Delete Hard Disk Drive में एक नया Partition कैसे बनाया जाता है।
दोस्तों आज की ये Post उनके लिए है। जो अपने Computer / Laptop में एक नया Partition यानि एक नयी Drive create करना चाहते हैं। और अपनी Drive के Data को भी Delete नहीं करना चाहते। जैसा की मैंने अभी बोला की नया Partition / Drive बनाना चाहते हैं। नया Partition / Drive दो तरह से बनाया जाता है।
एक तो जो हमारे Computer / laptop Hard Disk Drive होती है। उसमे जो Space होता है। वो Full Space होता है। और उस Hard Disk Drive में हम Direct Partition / Drive बना सकते हैं। क्यूंकि उस Hard Disk Drive में Data नहीं होता है। इसलिए हम Direct Partition / Drive बना सकते हैं।
अब बात करते हैं, अगर हमारी Hard Disk Drive में पहले से Data मौजूद है।
तो उस Hard Disk Drive में Partition /Drive कैसे Create करें।
जिस से हमारा पहले से मौजूद Data भी Delete न हो,
और न ही हमें अपनी Hard Disk Drive को Format करनी पड़े।
और न ही Hard Disk Drive को Delete करनी पड़े। तो उसके लिए आपको क्या करना है।
सबसे पहले अपने Computer / Laptop के My Computer या फिर Computer के ऊपर Right Click करना है।
और Manage में
जाना है। Manage में जाने के बाद Disk Management पर Click
करना है। Click करने के बाद वहां पर आपको अपनी Partition / Drive Show होगी। अब आप अपने Computer / Laptop के जिस Partition / Drive में से Drive बनाना चाहते हैं। उस Partition / Drive पर Right Click करना है। और फिर उसके बाद आपको Shrink
Volume पर Click करना है। Shrink Volume पर Click करने के बाद आपको आपकी Management Screen पर कुछ इस तरह Show होगा।
Total Size Before Shrink in MB .
Size Of Available Shrink Space in MB .
Enter the Amount of Space To Shrink in MB .
Total Size After Shrink in MB .
Total Size Before Shrink in MB .
इसका मतलब है, कि आपके पास इस Partition / Drive में Shrink करने से पहले जो पूरा Space है वो ये है।
Size Of Availeble Shrink Space in MB .
इसका मतलब है, कि आपके पास इस Hard Disk Drive में Partition / Drive बनाने के लिए जो Space बाकी है। वो Space ये है।
Enter the Amount of Space To Shrink in MB .
इसका मतलब है, कि आप यहाँ से जितनी MB या Gb का Partition / Drive बनाना चाहते हैं। वो यहाँ से बना सकते हैं।
Total Size After Shrink in MB .
इसका मतलब है ,जो Partition / Drive हमने Shrink की है। उसके बाद आपका जो Space बाकी रह जाएगा वो ये है।
Enter the Amount of Space To Shrink in MB .
इसके सामने आपको जितने Mb या Gb का Partition / Drive चाहिए वो यहाँ पर आपको Type करना है। Numeric में ,उसके बाद आपको Shrink कर देना है। इसके बाद आपका नया Partition / Drive Create हो जाएगा।
Partition / Drive Create होने के बाद आपको Unallocated New Partition / Drive Show होगा। उसके बाद आपको उस Unallocated New Partition / Drive पर Mouse से Right Click करना होगा। और New Simple Volume पर Click करना होगा। और
Next करना होगा। यहाँ पर आपको Next – Next करते चले जाना है। और आखिर में Finish कर देना है।
अब आप यहाँ पर देखेंगे की आपका एक नया Partition / Drive बन गयी है।
i think अब आपके Computer या Laptop में नया Partition बन गया है।
Note – अगर नया Partition / Drive बनाते वक़्त कुछ Error Show हो रहा है, तो बार बार करें नहीं तो
आपकी Hard Disk Drive भी खराब हो सकती है।
ये Process पूरी होने के बाद आपको अपने Computer या Laptop को Restart कर लेना है।


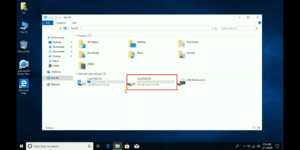
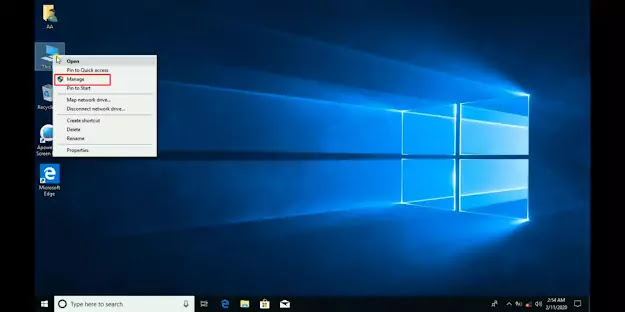
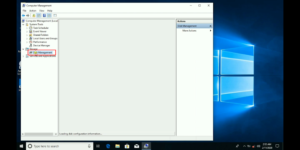
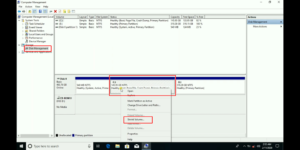
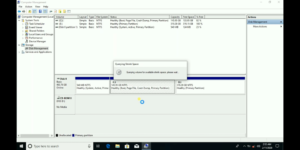

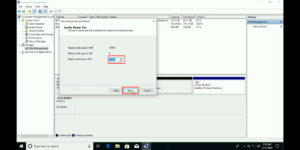
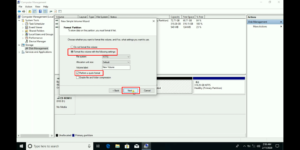

Pingback: Basic Information Of Computer ! Full Explain - Sonu Info Tech
Pingback: How To Install Two Windows In One Computer - Sonu Info Tech