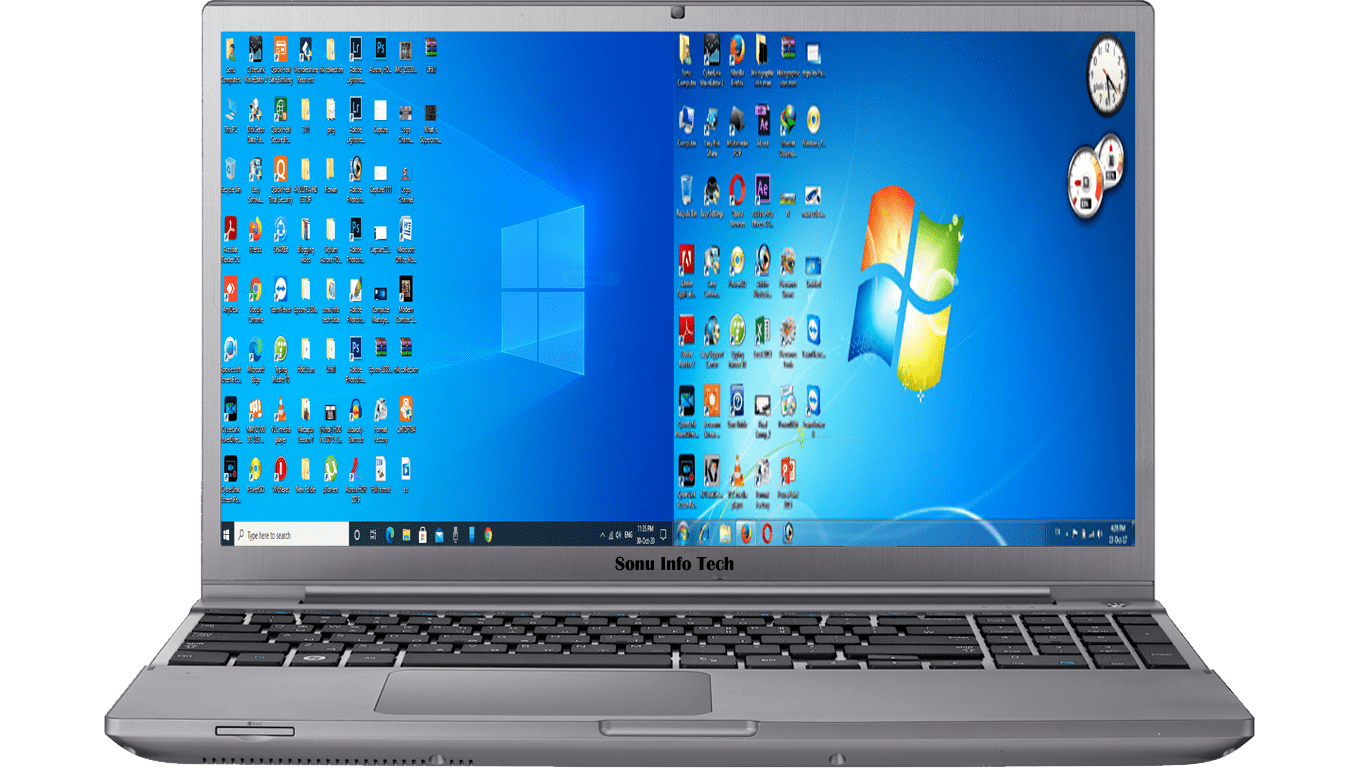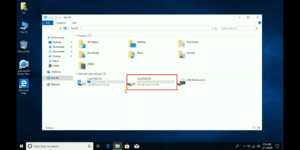आज की इस Post में मैं आपको बताने वाला हूँ,
कि आप अपने किसी भी Laptop / Desktop में एक साथ दो Operating System ( OS ) कैसे Install करें।
अगर आप भी अपने Laptop / Desktop में दो Windows Install करना चाहते हैं। तो Post को आखिर तक पढ़ें।
How To Install First
दोस्तों सबसे पहले मैं आपको एक बात बताना चाहूंगा। अगर आप एक ही Computer में दो Windows Install करने वाले हैं।
तो आप एक ही Hard Disk Drive के Partition में दो Windows Install नहीं कर सकते।
क्यूंकि एक ही Drive में दो Operating System ( OS ) Proper काम नही करते।
और ना ही एक साथ दोनों Operating System ( OS ) Open होते जिसकी वजह से आपकी Windows Open नही होती।
तो अब यहाँ पर बात आती है कि आप अपने एक ही Computer में दो Windows कैसे Install करेंगे।
यही मैं आपको इस Post में बताने वाला हूँ,
तो आपको करना क्या है अगर आप अपने Laptop / Desktop में Windows 8 और Windows 7 Install करना चाहते हैं।
तो आपको पहले वो Windows Install करनी है जो बाद में आती हो।
For Example – अगर आप Windows 8 और Windows 7 Install करना चाहते हैं, तो आपको पहले Windows 8 Install करनी है। बाद में Windows 7 Install करनी है।
After Windows Install
Windows Install करने के बाद आपको अपनी Hard Disk Drive के C Drive से
या फिर किसी और Drive से एक नया Partition Create करना होगा।
Note – अगर आप C Drive से Partition Create करेंगें, तो आपको ज्यादा बेहतर Performance मिलेगी।
आपको एक Partition से दूसरा Partition कैसे बनाना है। मैं यहाँ पर आपको बताता हूँ और कुछ Images भी आपको दिखाता हूँ जिनकी मदद से आप सभी Step आसानी से पूरे कर लेंगे।
आपको सबसे पहले अपने Computer / Laptop को On करना है।
उसके बाद आपको अपने My Computer पर Right Click करना है।
Right Click करने के बाद आपको Manage में जाना है।
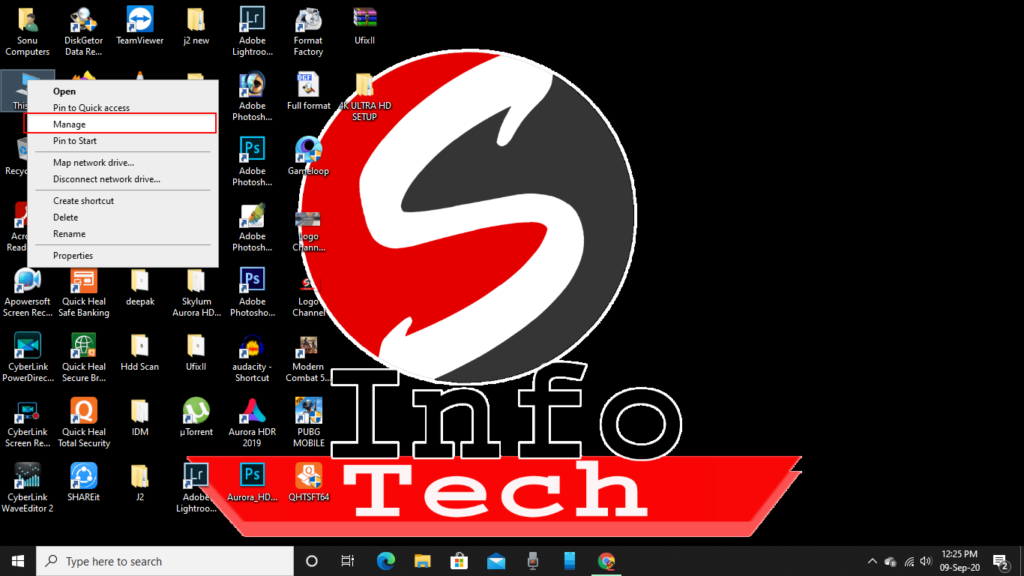
Manage में जाने के बाद आपको Disk Management में जाना है।
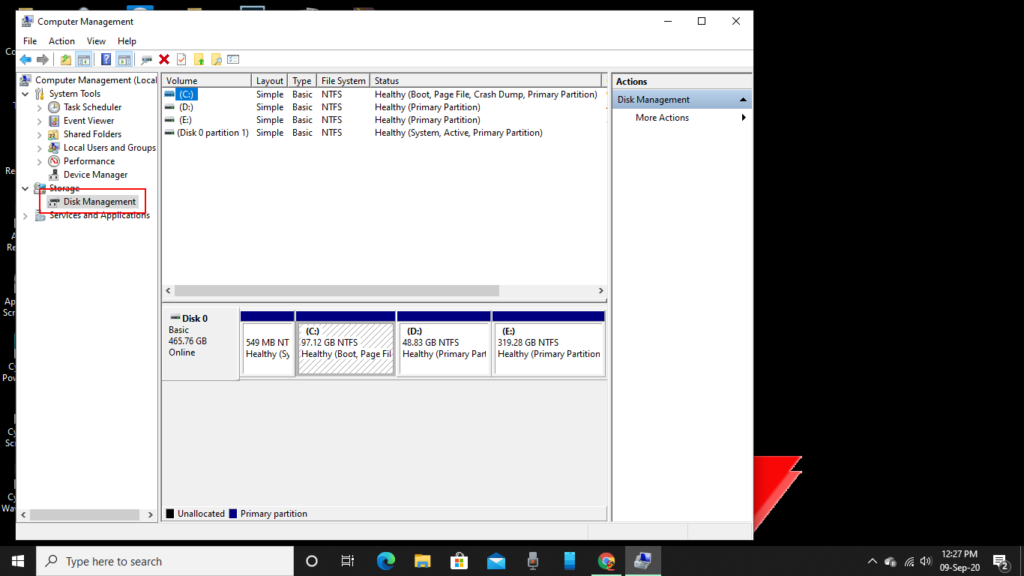
Disk Management में जाने के बाद अपनी C Drive पर Right Click करना है।
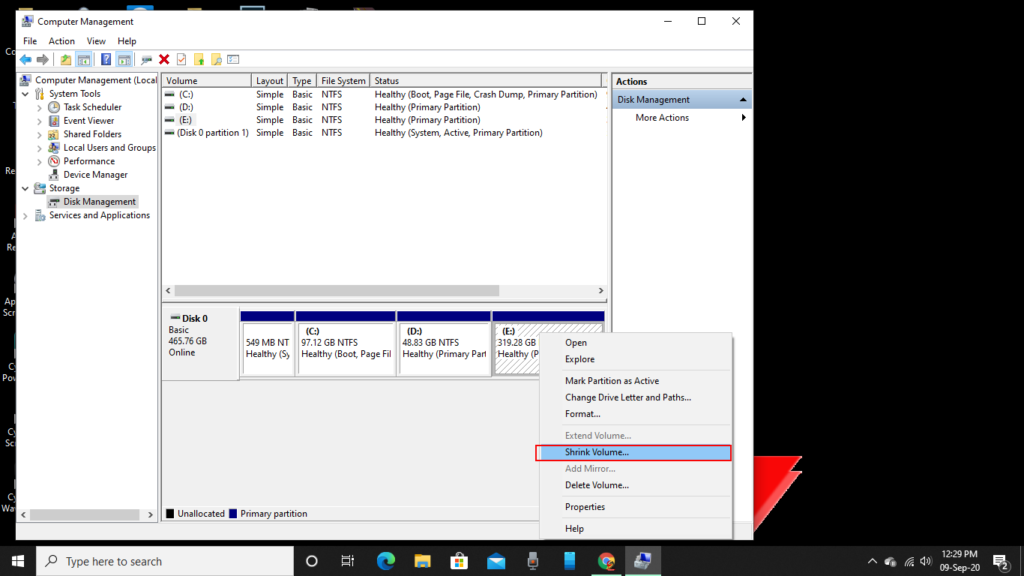
C Drive पर Right Click करने के बाद आपको काफी Option Show होंगे लेकिन आपको सिर्फ Shrink Volume पर Click करना है।
Shrink Volume पर Click करने के बाद आपको अपनी C Drive का Space Show होगा। जहाँ पर आप अपने अनुसार Partition का Size Create कर सकते हैं।
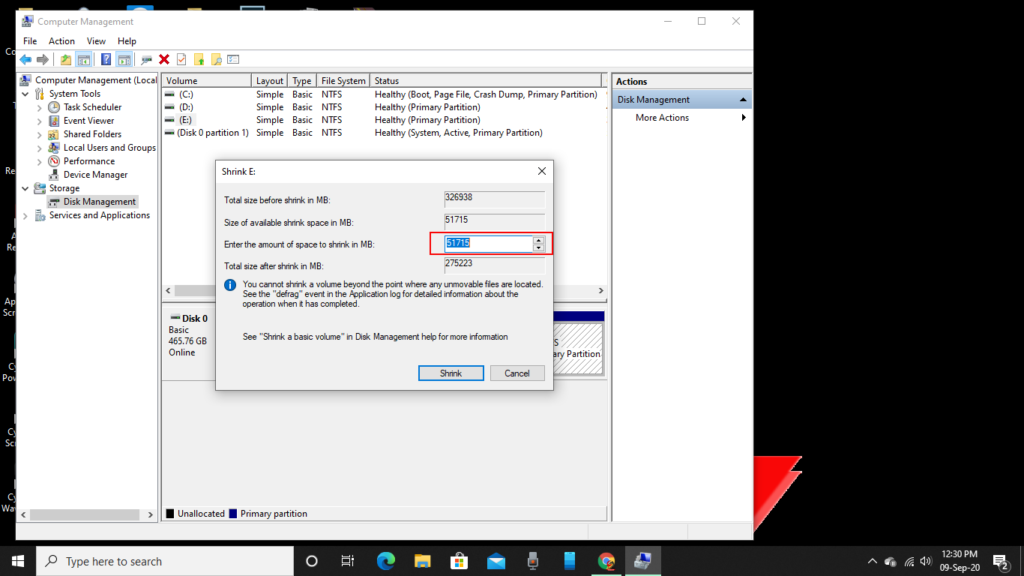
After Create Partition
Partition Create करने के बाद आपको Partition को Unlocated ही रहने देना है।
और अपने Computer / Laptop में फिर से Windows Install करना Start करना होगा।
जब आप Windows Install करते हैं। और जहाँ पर आप Windows की Drive Select करके Format करते है। वहां पर आपको अपनी Windows वाली Drive और Reserve Partition को ना तो Format करना है। और ना ही Delete करना है।
Note – क्यूंकि अगर हम Reserve Partition को या फिर C Drive को Delete या Format करते हैं।
तो आपके Computer / Laptop में जो पहले से Windows Install है। वो Windows अपने आप ही Corrupt हो जाएगी।
तो आपको क्या करना है। जब आप Windows Installation करते समय Drive पर आयेंगे। वहां पर आपको उस Partition को Format करना है। जिस Partition को आपने Unlocated छोड़ा था।
और उस Drive को Format करने के बाद आपको वहीँ से उस Drive में Windows Install करनी है।
उसके बाद आपको थोडा ध्यान देना है कि जब आपका Computer Restart होगा।
तो वहां पर आपको दोनों Windows Automatic Show होंगी Windows Install करते समय थोडा ध्यान ये रखना होगा।
कि जब भी System Restart होगा तभी उस Windows को Select करना है जो Windows आप Install कर रहे हैं।
नहीं तो पहले वाली Windows अपने आप Open हो जाएगी।
जब आप ये Process ठीक से Follow करेंगे तो आपकी Drive में पहले से मौजूद Data भी आपको Delete या Format करने की जरूरत नही पड़ेगी। और आपकी Windows भी Install हो जायेगी।
अगर आप अपने Computer / Laptop में एक नया Partition चाहते हैं और आप Data भी Delete नही करना चाहते।
तो आप ये Same Step अपना कर अपना Partition Create कर सकते हैं और अगर आपको यहाँ कुछ समझ नही आ रहा है।
तो आप हमारे YouTube चैनल पर विडियो भी देख सकते हैं। जिसका Link में आपको यहाँ दे रहा हूँ।
विडियो देखने के लिए click करें